First of all, make sure you are signed up for the Amazon Associate program. Recently, Amazon has started deleting accounts that don't make a sale within the first 90 days. If you don't already have an account that was grandfathered in, you want to have a sizable body of work online before you apply. If you have just applied, be ready to put a LOT of links out there fast.
You'll see later how to use outgoing links with Amazon, and you should be following those rules, as well. But for specific products (for which you should NOT be using outgoing links), you'll want to follow these steps:
First, make sure your Site Stripe is turned on. To do that, go to your Associates homepage, click on Account Settings.
In the box that says Account Information, click on Associates Site Stripe Options.
Make sure it says "On," and then click the options you want. I have everything except discussion forums checked.
Now, when you go back to Amazon, you should see a grey stripe at the top of your page. If you have your settings correct, the first item on the left of the Site Stripe will be "Link to this page," followed by "Short link to this page." Search for the product you want as you would normally do. Once you are on the actual product page, you can use either the link or the short link. Some revenue-sharing platforms happily accept the short link; others want the long link.
On InfoBarrel, I recommend the regular link. When you click "Link to this page," a box will come up.
Choose "Text only" from the options. A long line of code will appear inside a text box. Of this code, find the first quotation mark (") and place your cursor there. Select everything until you see another quotation mark (you want all the stuff inside the quotation marks, but not the marks themselves). Using your keyboard, copy the selected text using Control-C.
Now switch over to InfoBarrel, and use the sidebar to add an Amazon element. Click "EDIT" at the top right corner of the element, and using Control-V, paste your link from the clipboard. Add your description, and click SAVE.
For HubPages, all you need is the ASIN (the product identifier number). In your browser address bar, look at the link, and after amazon.com and the name of the product, will be /dp/ followed by a string of letters and numbers, followed by another virgule (/). That string of letters and numbers will tell HubPages what product to find. Again, enter your description and click Save.
What about widgets? Astore? We'll get into that very soon.
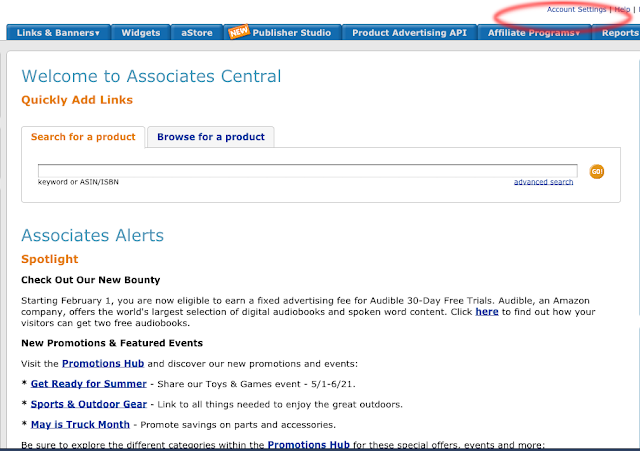



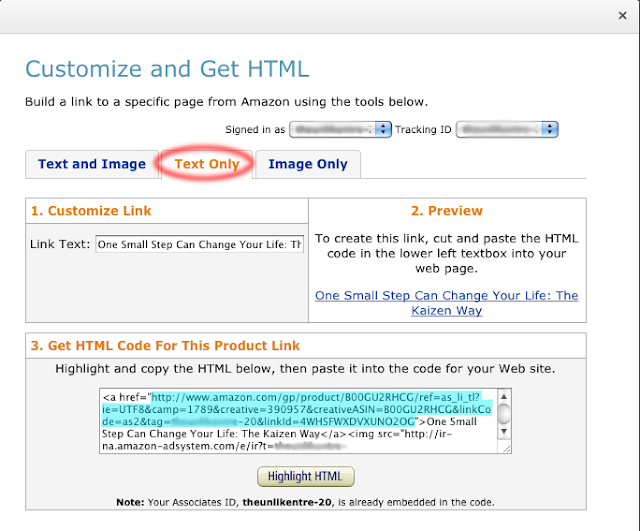
No comments:
Post a Comment
All comments are moderated. Don't waste your time spamming, because you'll also be wasting my time deleting your comment. Thank you.